2023/02/15

「インデックス登録が何かについて知りたい」
「自サイトがインデックスされているか確認したいけどやり方が分からない」
「インデックス登録の際に問題が発生した」
などGoogleインデックス登録についてお困りではありませんでしょうか。
Webサイトを運用する上で、Googleにインデックス登録されることはWebページを公開するのと同じぐらい重要なプロセスになります。
この記事では
など、Googleインデックス登録について幅広く網羅的に解説していきます。
目次
Googleインデックス登録とは、Googleクローラに自社のWebページを認識してもらい、検索結果画面に表示してもらう(=インデックス登録)ことをいいます。
クローラーとは検索エンジンロボットのことで、世界中全てのWebサイトを巡回(クロール)しています。そのクローラーがWebページを訪れ、評価を行った上で問題がなければ、インデックスが完了し、評価が高いWebページから順に検索結果画面に表示される仕組みになっています。
検索エンジンでキーワードを検索した際、検索結果画面上に表示されているWebページは、全てGoogleクローラーがそのWebページを認識しインデックスされたものが表示されています。反対にインデックス登録されていないWebページは検索結果画面上に表示されません。
せっかく作成したWebページが検索結果画面上に表示されなければコンテンツとして意味がないため、Webサイトをみてもらうためには、インデックス登録は必要不可欠になります。
基本的にクローラーはWebサイトを巡回しているため、自社のWebページを公開すればいつかは自サイトにも訪れ、インデックスされる仕組みになっています。しかし、クローラーは世界中全てのWebページを巡回しているため自サイトを認識するまでに時間がかかってしまいます。新規で作成したWebページだとさらにインデックス登録に時間がかかります。
そこで、公開したWebページを少しでも早くクローラーに訪れてもらい、インデックスしてもらうためには、クローラーに知らせる必要があります。といっても難しいことではなく、やり方が分かれば誰でも簡単に出来きます。
クローラーに自サイトをより早く読み取ってもらう(インデックスしてもらう)ために、リクエストを送ることができます。
こちらは「Googleサーチコンソール」を使って行います。
「Googleサーチコンソール」は、Googleが提供している無料ツールで、登録すれば誰でも利用可能です。サーチコンソールではインデックスに関することはもちろん、その他自サイトのCTR(=クリック数)やアクセス状況など無料で確認できる幅が多いのでインストールされていない方はこの機会にぜひ活用してみて下さい。
Step1:まずはサーチコンソールを開きログイン/新規登録を行って下さい。
https://search.google.com/search-console/about?hl=ja
Step2: 次に「URL検査」をクリックし、インデックスさせたいWebページのURLを検索欄に入力し検索します。
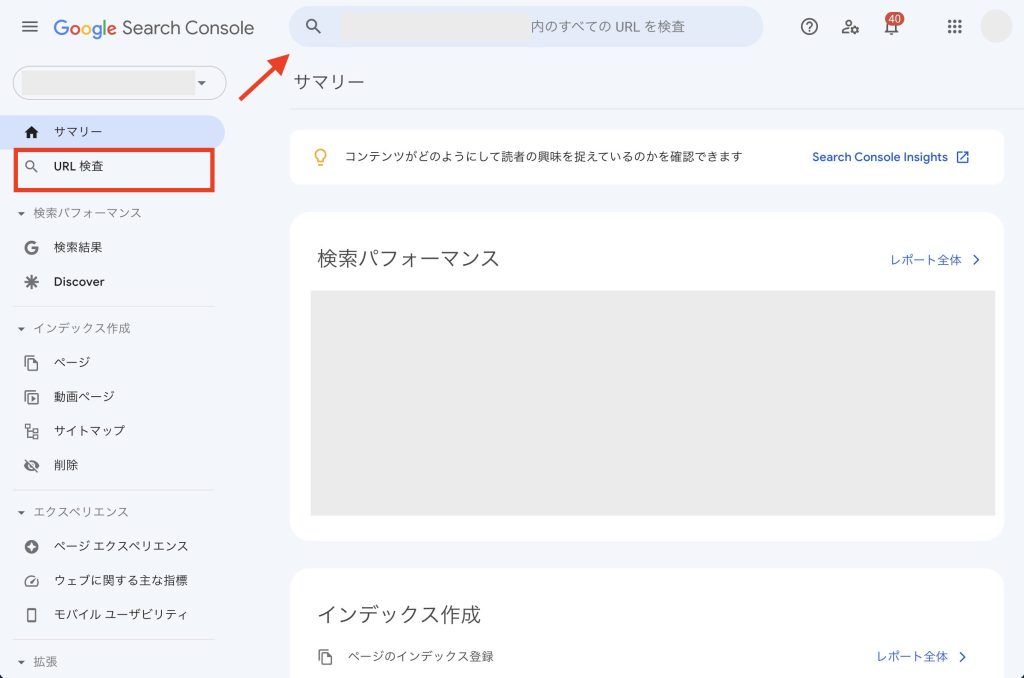
Step3:すると、まだインデックスされていないWebページには「URLがGoogleに登録されていません」と表示されるので、「インデックス登録をリクエスト」をクリックして下さい。
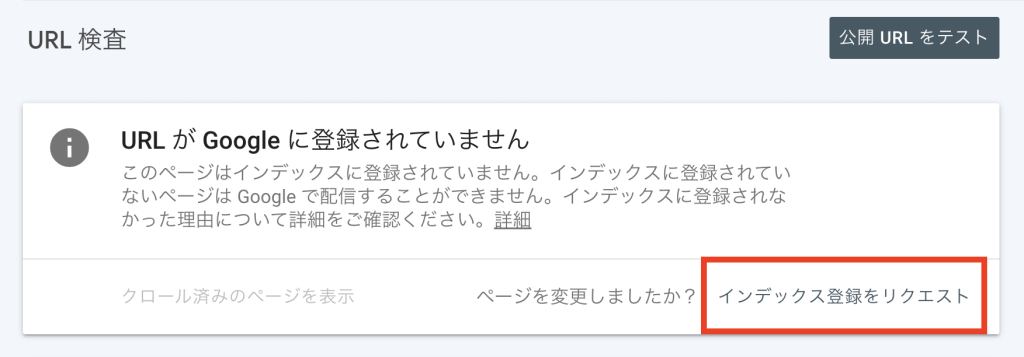
Step4:「インデックス登録リクエスト済み」と表示されたら完了です!
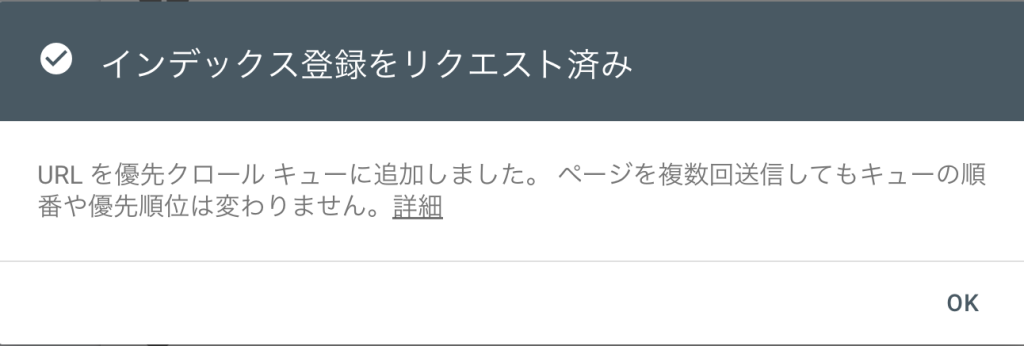
リクエストが完了すればあとは検索結果画面に表示されるのを待つだけなので、作業としてはこれで完了です。
Googleにインデックスしてもらう(=Webページを認識してもらう)ための方法として
内部リンクや外部リンクを活用する方法があります。
クローラーは内部や外部リンクを通じてURLを認識することが可能です。
例えば、内部リンクの場合、自社のWebページにインデックスさせたい記事のURLを貼
り付けることで、クローラーは巡回している際に「href属性が指定された<a>タグ」としてリンク先のWebページを認識します。クローラーにURLを認識して貰えば、あとはインデックス登録が完了されるのを待つだけなので、ただサイト公開するだけよりもインデックスの即効性が期待できます。
こちらは内部リンクでも外部リンクでも特に関係はありませんが、既存のWebページの信頼性や評価が高ければ高いほどリンク先のインデックス効果も上がると考えられます。
参照:被リンクの効果的な増やし方とは?
Ahrefs(エイチレフス)では、自社サイトだけでなくあらゆる競合サイトの被リンク分析(バックリンク)や検索エンジンの上位表示コンテンツ、想定流入キーワード、ソーシャルメディアの反応を把握することが可能です。
競合他社の被リンクを分析することで、どのような外部リンクが効果的かを把握し、自社サイトの被リンク獲得戦略を立てることができるため、インデックス促進をさらに強化することが期待できます。Ahrefsを活用して、さらなるインデックス促進を目指しましょう。
詳細はこちら:https://ahrefs.jp/
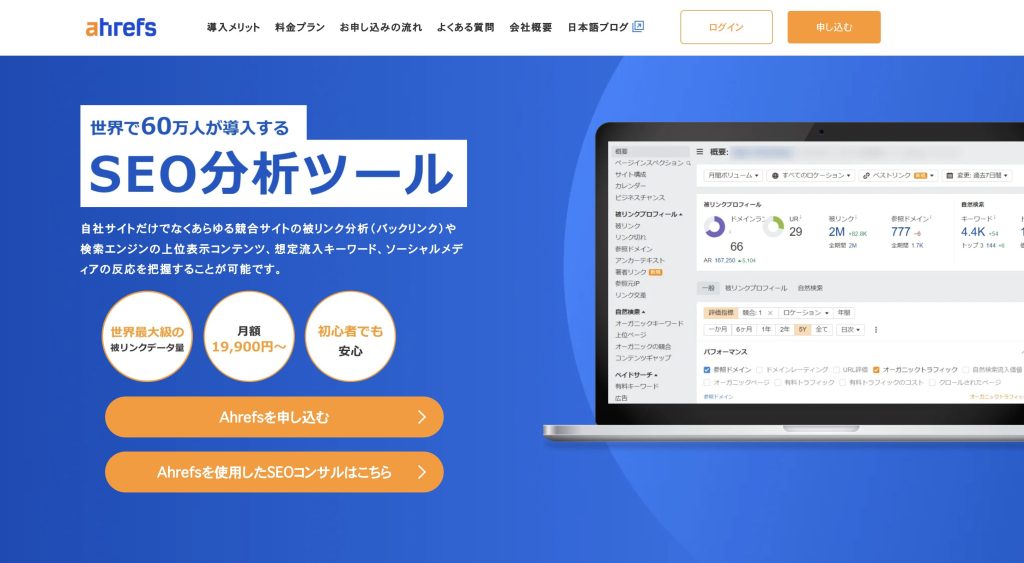
もう一つの方法は、XMLサイトマップを作成しGoogleクローラーに送る方法です。
サイトマップとは、Webサイトの構成を一度に表しているファイル形式のようなもので、xmlサイトマップを作成すればクローラーに対して自サイトの存在を知らせることが可能です。クローラーが回遊しただけでは辿り着いけないケースなどに、このサイトマップでサイトの情報を認識してもらうことで、インデックス効果を上げることができます。
サイトマップには2種類あり、htmlで作成する<htmlサイトマップ>と、xmlで作成する<xmlサイトマップ>があります。xmlは自サイトの構造を検索エンジンに認識してもらうファイル形式のようなもので、インデックス登録には後者のxmlサイトマップが有効です。
自動でXMLサイトマップを作成してくれるツールがあります。今回は「sitemap.xml editor」http://www.sitemapxml.jp/を使って作成する方法をご紹介します。こちらのツールは取得可能なURL数が1000ページまで無料、1000ページを超えるWebサイトは有料になります。
それでは使い方をご紹介します。
STEP1: まずはサイト(http://www.sitemapxml.jp/)を開き、トップにある「PCサイトマップを作成」の部分にサイトマップを作成したいWebサイトのURLを入力します。
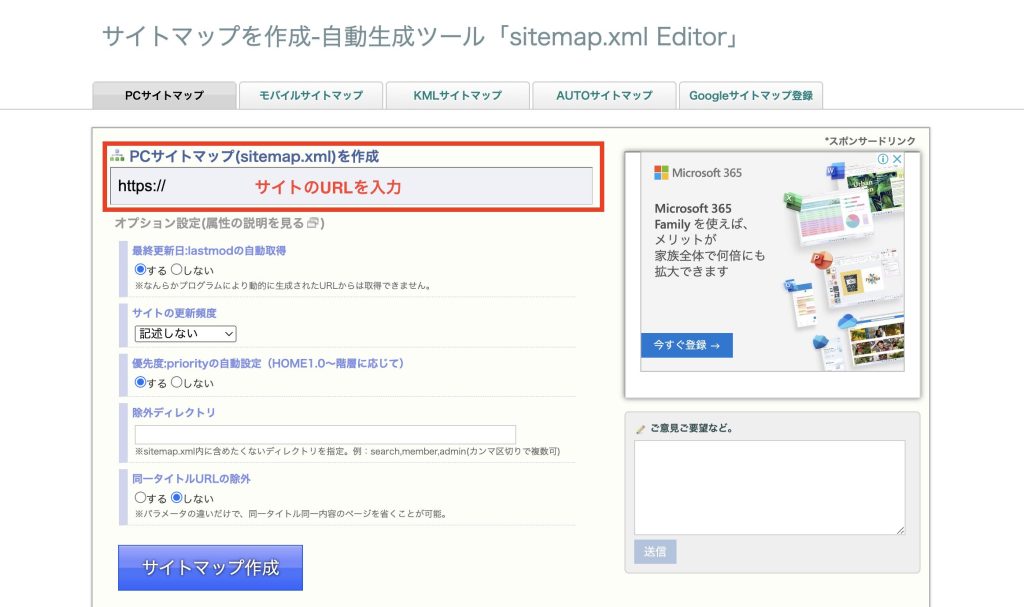
STEP2: 次にオプション設定を行います。以下の設定は各用途に合わせて行います。
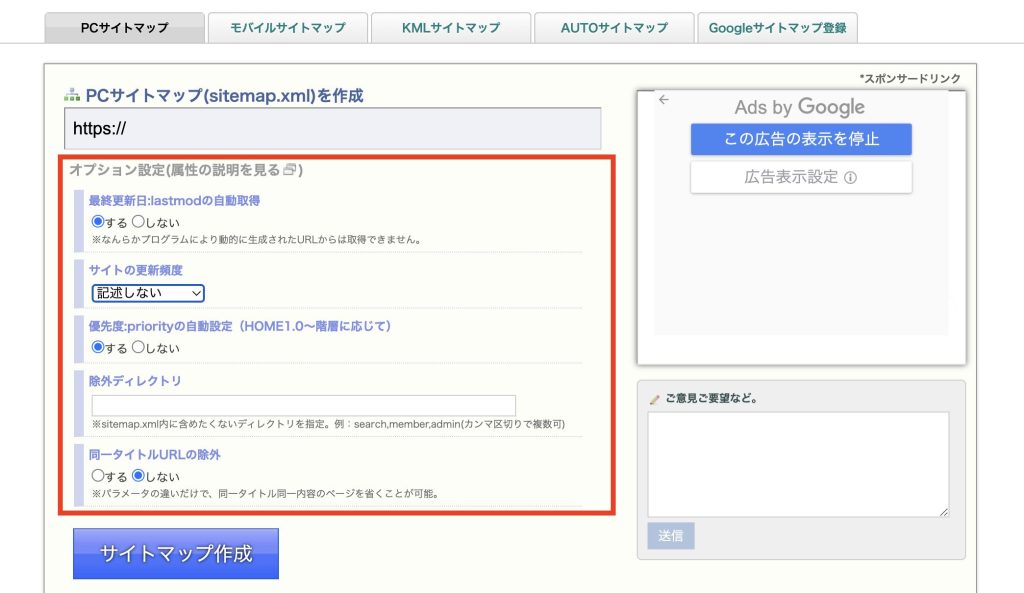
【最終更新日】
URLを貼ったWebサイトの最終更新日が自動で取得できます。こちらはオンにしておくと良いでしょう。
【サイトの更新頻度】
こちらはクローラーにサイトの更新頻度を伝えることができます。設定したからといって必ずクーローラーが回遊してくれるわけではありませんが、決まっている場合は設定しておくと良いかもしれません。特にない場合は記述しなくて大丈夫です。
【優先度】
自動でサイト内のページの優先度を決めてくれます。こちらは「する」に設定しておきましょう。
【除外ディレクトリ】
サイトマップから除外したいWebページがある場合、そのページのURLを貼ることができます。特にない場合は設定する必要ありません。
【同一タイトルURLの除外】
サイト内にある同一タイトルのページを除外してくれます。
オプション設定が完了したら、「サイトマップ作成」をクリック。サイトマップが出来上がるのを待ちましょう。数分で作成してくれます。
XMLサイトマップが完成すると、「作成されたサイトマップXMLサイトマップをダウンロード」と表示されます。そこからダウンロードを完了してください。
ダウンロードが完了したらXMLサイトマップの作成は終了です。
XMLサイトマップに関する詳細はこちらを参考にしてください。
自社のWebページがインデックスされているかどうか確認する方法は、サーチコンソールを使って確認できます。
<search consoleからの確認方法>
Step1:Googleサーチコンソールを開き、「URL調査」をタップします。
Step2:インデックス登録を確認したいWebページのURLを検索欄に入力。
Step3:「URLはGoogleにインデックスされています」と表示されれば、そのWebページはインデックスが完了しています。
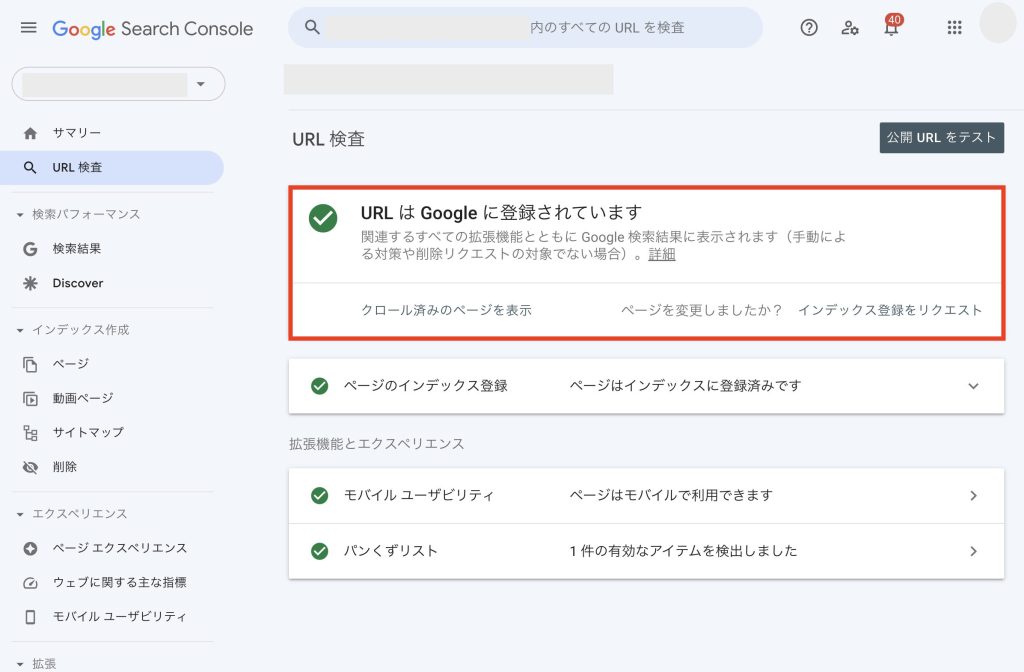
⚫︎インデックスされていない場合との違い
インデックスされていないWebページにはSearch Console上でこのように表示されます。
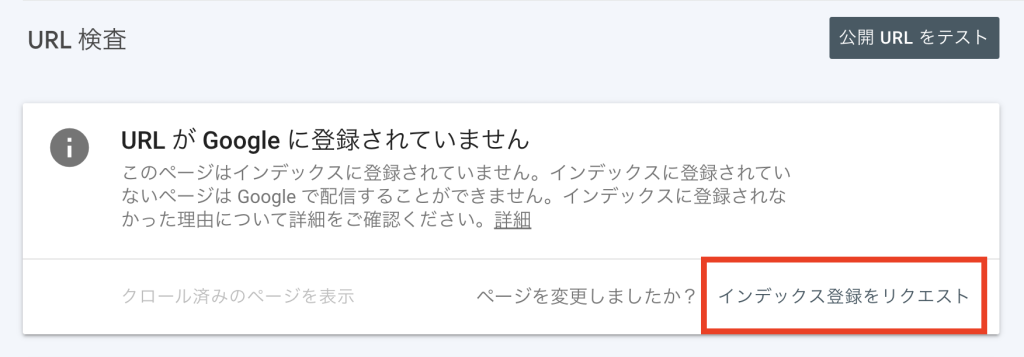
その場合は「インデックス登録をリクエスト」か「再リクエスト」を送るようにしましょう。
タイトル名を検索することでインデックス完了の確認をとることも可能です。
公開したサイトのタイトル名を検索エンジンから検索し、検索結果画面上に表示されればインデックスが完了されていることになります。反対に検索結果画面に出てこない場合は、インデックスがまだ完了していない可能性が高いです。
一度インデックス登録された場合でも、都度、Googleサーチコンソールなどを使ってインデックス状況を確認するようにして下さい。また、リクエストが完了した場合でも、後々確認すると「インデックス未登録」となっている場合や何らかの理由で検索結果画面に出てこないケースも考えられるため、「せっかく作成したWebページが反映されていない!」という事態を防ぐためにも定期的な確認をおすすめします。
Googleサーチコンソールでは、自サイトにクローラーが何度訪れたかを確認することができます。
Step1:サーチコンソールを開き、サイドバーの「設定」を開きます。
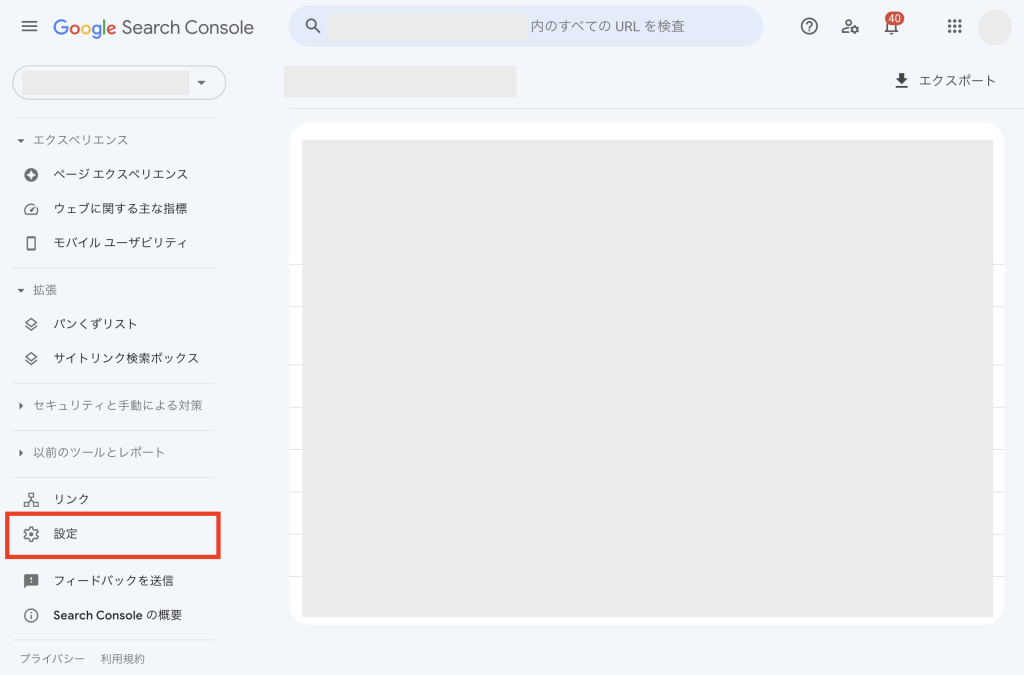
Step2:次に「クロールの統計情報」から、「レポートを開く」をクリックします。
するとこれまでのデータが表示されるのでそこから確認することができます。
また、記事の修正や更新、リライトを行った場合は再度サーチコンソールからリクエストを送るようにしましょう。インデックスが完了している場合でも再度リクエストを送ると、インデックス効果が上がる場合があるので、Webページのアクセス状況やSEO効果をみながら再リクエストを送って見て下さい。
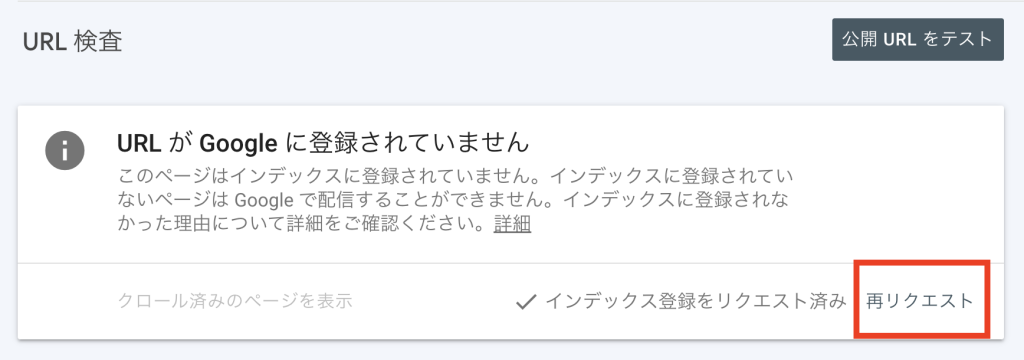
ここではインデックス登録に問題が発生した場合について解説していきます。
インデックス登録が出来ない場合以下のような表示がされます。
上記の表示がされた場合インデックスが完了していません。
インデックスができない原因としては、
1. インデックス登録を拒否している
2. URLが正規化していない
3. コンテンツが低品質である
4. 悪質なWebページである
主にこのような理由が挙げられます。
順番に対策方法を解説していきます。
「URLがGoogleに登録されていません。インデックス登録エラー」と表示される場合は、Googleのインデックス登録を拒否している場合があります。
この場合は、サーチコンソールを使って拒否していないかの確認を行って下さい。
サーチコンソールの「カバレッジレポート」に「クロールエラー」と表示されていないか確認を行い、その表記がある場合は、以下の方法で対策してみて下さい。
1. robots.txtでクロールを拒否していないか確認する
2. Webページにnoindexタグがついていないかの確認
3. Webサイトに「400番台エラー」もしくは「500番台エラー」になっていないか
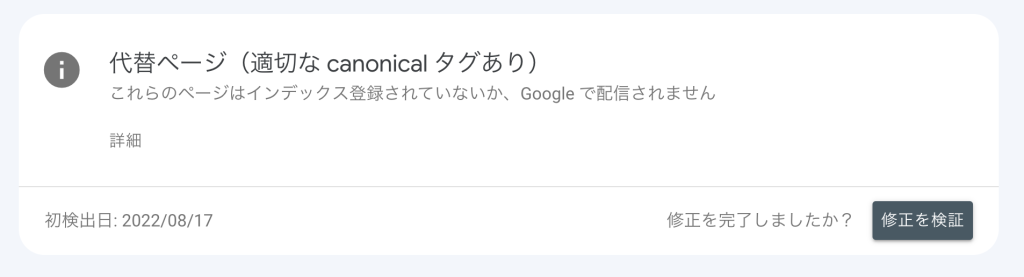
URLが代替とは、URLが正規化されていない状態である可能性をさしています。
この場合はサーチコンソールの「カバレッジレポート」の中にある正規URLから確認することができます。
「Googleが選択した正規URL」が「ユーザーが指定した正規 URL と同じ」となっている場合、canonicalタグなどで別ページを正規URLと指定していることになります。その別ページの正規URLがインデックス完了している場合は、今回エラーがでたWebページのURLがインデックスされていなくても問題ありませんが、「Googleが選択した正規URL」に「ユーザーが指定した正規 URL」と異なるURLが記載されている場合は、URLが重複とみなされている可能性があるため、対策を行う必要があります。
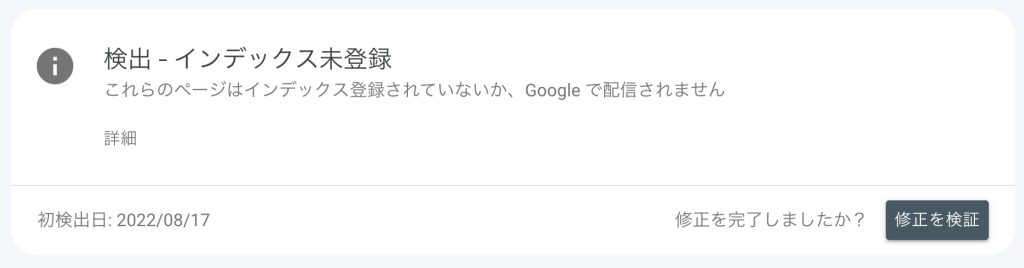
「インデックス未登録」となる場合は、そのWebページがGoogleにインデックスされていない状況をさしています。この場合は、記事本体の見直し(=リライト)を行ってみてもいいかもしれません。
以上の対策でもインデックス登録ができない場合は、コンテンツ自体に問題がある可能性が高いです。例えば、コピーコンテンツである、不正に被リンクを利用している、記事内容が低品質である、など記事内の対策が必要かもしれません。
SEO対策を考える場合は、検索ユーザーにとって読みやすく分かりやすい、そして求められている情報に対して網羅的に書かれていることが大切です。
コンテンツが低品質であると感じる場合は、獲得したいユーザーの分析を行った上で記事のリライトをしてみてもいいかもしれません。SEO対策を考えた記事の書き方はたくさんありますが、自社にあった対策を取り入れることでクローラーやユーザーに評価されやすくなります。
まずはSEO対策を意識したコンテンツを目指してみて下さい。
参照:SEOに強い記事の書き方とは?
今回はGoogleにWebページをインデックスさせる方法についてご紹介しましたがいかがでしたでしょうか。インデックス登録はWebサイトを運用する上でとても重要なプロセスです。クローラーにいち早くWebページを認識してもらいインデックス完了してもらうためにも、サイト公開と同時にサーチコンソールからリクエスト送信を行うように心がけましょう!
弊社ではSEOに関する記事を幅広く発信しております。